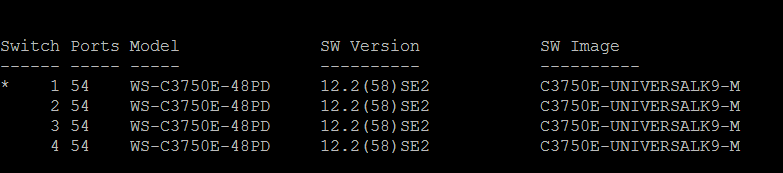Hi all
Today I’m going to write a short post on how to convert a lightweight AP to an Mobility Express AP. It’s a very simple process and only takes a few minutes to complete.
First you need to download the ME image from the Cisco webpage. Extract the compressed file to a TFTP server.
Login to the AP with console access using Cisco / Cisco as username and password (this is offcourse only if you haven’t changed the password on the AP.
ap-type mobility-express tftp://<TFTP Server IP>/<filename>When the file is uploaded the AP will reboot and load the new image. The AP will use 2 IP’s. 1 for the ME and 1 for the AP.
During my upgrade I had one issue. It failed repeatedly and I worked a while before I discovered the reason.
Image transfer complete.
Image downloaded, writing to flash...
do CHECK_ME, part1 is active part
upgrade.sh: Error: image not found.
+ do_upgrade CHECK_ME
+ [ ! -r /tmp/part.tar ]
+ loudlog Error: image not found.
+ logger -p 0 -t upgrade Error: image not found.
+ echo upgrade.sh: Error: image not found.
upgrade.sh: Error: image not found.
+ return 1
+ status=1
+ set +x
Error: Image update failed.
I read on the internet that this error could be caused due to lack of space. I had free space left so I could quickly rule that issue out. I have another ME in the same network, it seems that the ME image can’t be uploaded when there is an ME of the same L2 network as the ME you are trying to install. The issue I had dissapeared when I disconnected the other ME.
After the upgrade has been completed the ME will reboot and start a setup wizard.
Enter Administrative User Name (24 characters max): admin
Enter Administrative Password (3 to 127 characters): ********
Re-enter Administrative Password : ********
System Name [Cisco-dcf7.193e.4c00] (24 characters max): hostname
Enter Country Code list (enter 'help' for a list of countries) [US]: NO
Configure a NTP server now? [YES][no]: yes
Use default NTP servers [YES][no]:
Enter timezone location index (enter 'help' for a list of timezones): 14
Management Interface IP Address Configuration [STATIC][dhcp]: dhcp
Create Management DHCP Scope? [yes][NO]:
Employee Network Name (SSID)?: SSIDName
Employee Network Security? [PSK][enterprise]:PSK
Employee PSK Passphrase (8-63 characters)?: ***********
Re-enter Employee PSK Passphrase: ***********
Enable RF Parameter Optimization? [YES][no]:
Client Density [TYPICAL][Low][High]:
Traffic with Voice [NO][Yes]:
Configuration correct? If yes, system will save it and reset. [yes][NO]: yes
Configuration saved!
There is a few things that you need to get correct when going trough the options. The first one is country code. This is important to have correct freqency since it need to meet the local regulations. Since my AP’s are in Norway I choose NO as the country code.
The second one is the management interface. You can choose to have it set to static or dhcp. I normally set these ME’s up for clients and configure them with DHCP. If you choose DHCP it’s important to note the correct DHCP address when the ME boots up. As previously mentioned the AP will request 2 IP’s. 1 for the ME and 1 for the CAPWAP AP.. After the bootup you should see the following output
[*08/01/2019 17:24:33.6830] ethernet_port wired0, ip 192.168.50.108, netmask 255.255.255.0, gw 192.168.50.1, mtu 1500, bcast 192.168.50.255, dns1 195.159.0.100, dns2 8.8.8.8, domain hjortsenter.internal, vid 0, static_ip_failover false, dhcp_vlan_failover false
[*08/01/2019 17:24:33.6930] chatter: MeshNat: config_ip IP=192.168.50.108 mask=255.255.255.0 GW=192.168.50.1
[*08/01/2019 17:24:38.7614] ethernet_port wired0, ip 192.168.50.110, netmask 255.255.255.0, gw 192.168.50.1, mtu 1500, bcast 192.168.50.255, dns1 195.159.0.100, dns2 8.8.8.8, domain test.internal, vid 0, static_ip_failover false, dhcp_vlan_failover false
[*08/01/2019 17:24:38.7814] chatter: MeshNat: config_ip IP=192.168.50.110 mask=255.255.255.0 GW=192.168.50.1
[*08/01/2019 17:24:41.8004] AP IPv4 Address updated from 0.0.0.0 to 192.168.50.110The first IP in my example is the IP for the ME (192.168.50.108)
The last IP is for the CAPWAP (192.168.50.110)